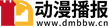excel如何复制筛选后的数据?
**一、基础复制方法**
在筛选出需要的数据后,选中这些数据。你可以通过点击并拖动鼠标来选择,或者使用键盘快捷键Ctrl+A全选筛选后的数据(注意,全选时确保筛选条件已应用)。然后,按下Ctrl+C(或者右键点击鼠标,选择“复制”),将这些数据复制到剪贴板中。接着,选择需要粘贴的位置,按下Ctrl+V(或者右键点击鼠标,选择“粘贴”),将数据粘贴到这个位置。
**二、使用定位功能**
按下Ctrl+G打开定位对话框,选择“可见单元格”选项,点击“定位”。此时,所有筛选后的可见单元格将被选中。接下来,直接按Ctrl+C复制,再到目标位置粘贴,即可实现筛选后数据的复制。这种方法适用于需要快速复制筛选后可见单元格的情况。
**三、利用快捷键**
在筛选后的数据中,使用鼠标拖动选择你想要复制的单元格区域(确保只包含可见的筛选后数据)。然后,按下Alt+;(分号键),Excel会自动选择当前筛选后的可见单元格。接着,按Ctrl+C复制,再到目标位置粘贴即可。
**四、使用高级筛选功能**
如果你的筛选条件较为复杂,可以使用高级筛选功能。在数据选项卡中,找到高级筛选选项。设置你的条件区域,以及复制到新位置的目标区域。确认后,Excel会将符合条件的数据复制到你设置的目标位置。这种方法适用于需要复杂筛选条件的用户。
**五、利用表格功能**
如果你的数据是以表格形式组织的,可以利用Excel的表格功能来复制筛选后的数据。首先,将数据转换为表格。然后,进行筛选操作。筛选后,你可以直接点击表格工具栏上的“复制到其他位置”按钮,选择复制的数据范围和目标位置,Excel会自动处理筛选后的数据复制。
excel编辑栏被隐藏了怎么办?
使用显示选项按钮:在Excel界面的右上角,有一个小箭头按钮,点击这个按钮会看到三个选项:显示选项卡和命令、显示选项卡、自动隐藏功能区。选择“显示选项卡和命令”即可重新显示工具栏和编辑栏。
使用快捷键:按下快捷键“Ctrl + F1”可以快速隐藏或显示工具栏和编辑栏。如果编辑栏不见了,可以尝试按一下“Ctrl + F1”看看是否能够重新显示。
调整窗口大小:有时工作区域被最大化,导致编辑栏被隐藏在屏幕之外。用鼠标拖动窗口边缘,调整窗口大小即可重新显示编辑栏。
恢复默认视图:点击“视图”选项卡,选择“恢复窗口默认位置”,这将使Excel窗口恢复到默认大小和位置,并重新显示编辑栏。
检查Excel选项:打开Excel选项,点击“文件”菜单,选择“选项”。在“自定义功能区”部分,确保“主选项卡”中的“公式”选项被选中,这样可以确保编辑栏出现在界面上。
勾选“显示编辑栏”选项:在Excel选项中,找到并点击“高级”选项卡,滚动到“显示编辑栏”选项并勾选它,点击确定保存设置,重新打开Excel即可看到编辑栏重新出现。